Everyone knows what is HANA Cloud Platform Mobile Services. It is SAP’s mobile solution on the cloud, that helps you to mobilise your enterprise quickly.
HCPMS is a pure cloud solution, that means you need a solution that securely connects your backend on premise system to HCPMS. HANA Cloud Connector (HCC) serves as the link between HCPMS and your on premise systems.
In this blog I am explaining how to configure HCC to communicate with HCPMS.
Given below is the architecture.
Steps:
- Install HCC.
- Configure HCC with HCP details.
- Add backend system details in HCC.
- Give access to resources that could be used by HCPMS.
- Configure app in HCPMS to check the connectivity to backend.
Installing HANA Cloud Connector
- Download HCC from here.
- After extracting the HCC zip file, open the directory and run the batch file go.bat to start cloud connector.
- Then, run the url https://localhost:8443/

- For username and password enter Administrator / manage(Case sensitive).
- Next, choose Master type installation.

- On the next screen, enter your HCP trial details as given below. If you do not have HCP trial, register here.

- From the new screen choose Access Control then click on Add.

- Choose backend system type as SAP Gateway.

- Select HTTPS protocol.

- Then, provide SAP Gateway internal hostname and port.

- Next, provide a virtual host and port. You could give any values here.

- Choose Principal Propagation Type as None.

- Click on Finish.

- Choose the system we just created, and click on Add.

- Provide below details. Here I am choosing url path as “/” which will allow HCP to access all the Odata serivces available in SAP Gateway. If you need to give access to only specific services mention only that.

- Now we are good to go. It should a green icon under Connector State.

Configuring Application in HCPMS
- Login to HCPMS admin cockpit.
- Then, click on Applications tile.

- Click on Add icon.

- Provide the details as given below.

- Next, click on Configure and provide details as given below. Note that the backend URL will be having the virtual host name and port we configured during the HCC configuration. Click on Save.


- To test the configuration click on Ping. You should get a Ping Successful message. This means that HCPMS is able to talk to your backend on premise system.


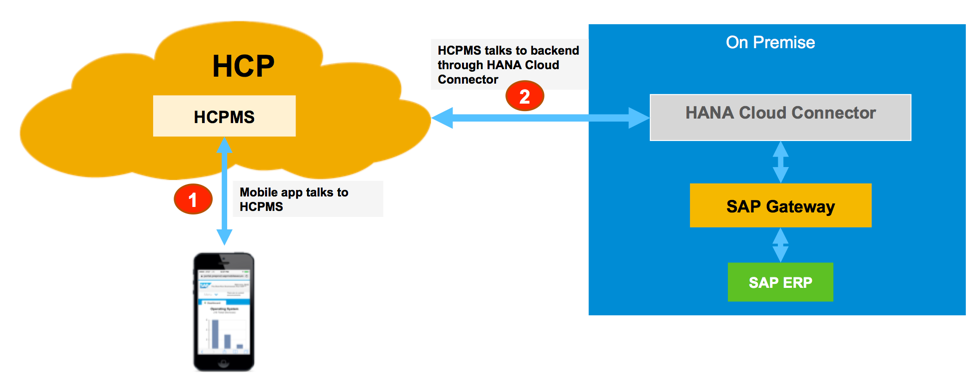
Nice article ! Thanks
Sorry but not view screenshot on you post